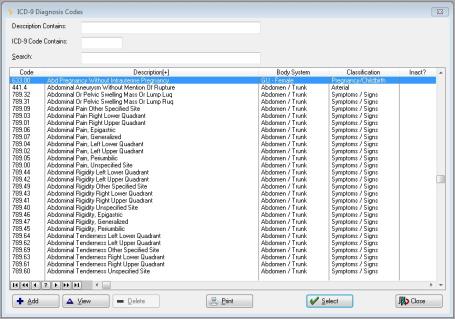How to Use the Guideline Rule Builder
Summary
The Guideline Rule Builder is used to develop a logical statement to determine the applicability of a guideline to a particular patient. These statements are used in setting up Clinical Guidelines and in running the Quality Improvement Report.
A logical statement is one or more conditions which are true or false about the patient. A very simple statement/rule would be "Male". A patient is or is not a male. A more complex one would be "Male and Age > 50 and PatientSmoker = Yes". This would select a patient only if that patient was a man, over 50, who smokes. ("PatientSmoker" is terminology that has to be worded just so for the computer to understand it. More about that in a minute.)
Notice that the conditions are tied together with the conjunction "And". There is a second conjunction that can also be used in logical statements, "Or". When you tie conditions together with "And", you reduce the number of patients selected because a patient must meet both conditions to be qualify. (This has to be true AND that has to be true.) When you tie conditions together with "Or", you increase the number selected since a patient who meets either condition will qualify. (This can be true OR that can be true.)
Some conditions are demographic such as sex, age, height, weight. Some are medical conditions such as temperature range or blood pressure level. And some relate to clinical activity, such as whether the patient has had an MMR vaccination, or has a particular allergy.
|
|
All this is referred to as Boolean Logic. Some people find it very straight forward. Some find it incomprehensible. If the explanation above sounds like Greek to you, you may want to get some help. To do that, get clear on the characteristics of the people you want to select, using your terminology. Then find some computer-type person to help you turn it into a logical rule. They don't have to know anything about the medical end--you know that. But computer geeks, programmers in particular, live and breathe Boolean Logic, and they should be able to help you turn your understanding of the medical requirements into a rule the computer can understand. |
Build a Guideline Rule
The screen for building a guideline rule varies in the options under Keywords & Functions, but it generally looks like this:
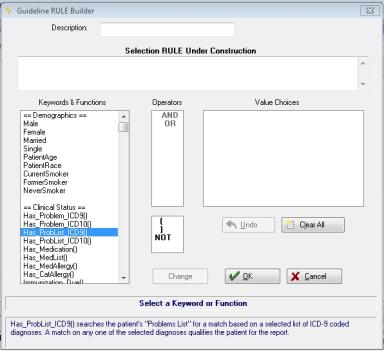
Guideline_RULE_Builder
Build_a_Report_Query_Item
If you know exactly what to enter, you can just type it into the box at the top. However, you probably don't know the syntax for all the possible elements, so, Net Health Employee Health and Occupational Medicine can walk you through it piece by piece. The process is that you start by selecting a keyword or function on the left. Then, Net Health Employee Health and Occupational Medicine will prompt you to enter additional information if needed.
For instance, suppose you want men over 50. Here's what you do:
-
In the scrolling box labeled Keywords and Functions(), double click Male under Demographics. That will pop "Male" into the box where you are building the rule. That is all you need for the first condition.
-
To enter a second condition, you need to select a Conjunction, AND or OR, so for this example, click AND.
-
Now, you are interested in the patient's age, so click on keyword PatientAge. Net Health Employee Health and Occupational Medicine will change the box under Operators to look like this:
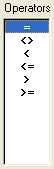
-
Click the "Greater Than" symbol, ">". Net Health Employee Health and Occupational Medicine adds that to the rule you are building, and displays the Enter Value box:
![]()
-
Enter "50" and hit the tab key on your keyboard. Net Health Employee Health and Occupational Medicine will show this box for you to select the unit of time:
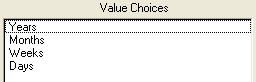
-
Double click Years, and you will have completed that condition:
![]()
There are a number of functions build into the system. You can see some of them on the main screen above. If you scroll down, you will see more:
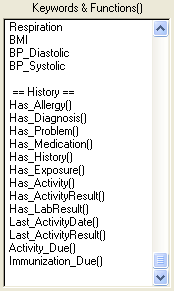
Adding one of those functions to the rule you are building works much the same as age. Suppose that you are not just looking for men over 50, but men over 50 who have not had a PSA test.
-
To add another condition to the rule, first double click on "AND" on the Operators list.
-
Since you want people who have not had the test, double click "NOT". Notice that what gets entered in the rule has an open parenthesis with it: "NOT(". That is because you have to tell Net Health Employee Health and Occupational Medicine what it is that the NOT is to be applied to. You'll have to close the parentheses below.
-
Click the function Has_Activity().
-
Net Health Employee Health and Occupational Medicine will display the [Select Medical Activity] window. Search for and select the PSA test.
-
Add a close parenthesis ")".
-
This is what your rule will look like now:
![]()
It is also possible to group conditions to control the way Net Health Employee Health and Occupational Medicine evaluates them. Remember long ago in math when you were taught how to do the same with numbers by using parentheses? For example, there is a difference in 3+(4X5) and (3+4)X5. Well, you can do the same thing here. You might, for some strange reason, want men over 50 and women under 50. The rule for that would look like this:
(Male AND PatientAge("Years")>50) OR (Female AND PatientAge("Years") < 50)
|
|
To find patients who have NOT had a particular activity, diagnosis, etc, you can simply put a "NOT" in front of the appropriate "Has" function as shown above: NOT Has_Activity("PSA"). Identifying patients who do not have a particular vital sign recorded is different. You need to, search with the value equal to 0: "Pulse = 0" would find everyone who has not had a pulse recorded. |
|
|
The method for capturing labs which are on lab panels is different from the method for those which are recorded in medical activities. To capture results on lab panels, use the Has_LabResult() function. For capturing results that are in standard medical activity records, use the Has_Activity() function. |
ICD CODING

Guideline_RULE_Builder
Build_a_Report_Query_Item
The Guideline Rule Builder has 6 ICD code Keywords to choose from when building a query:
Has_Problem_ICD9
Has_Problist_ICD9
Has_Diagnosis_ICD9
Has_Problem_ICD10
Has_Problist_ICD10
Has_Diagnosis_ICD10
When one of these is selected from the Clinical Data Selection window, a new window will display allowing you to select the appropriate Diagnosis Code